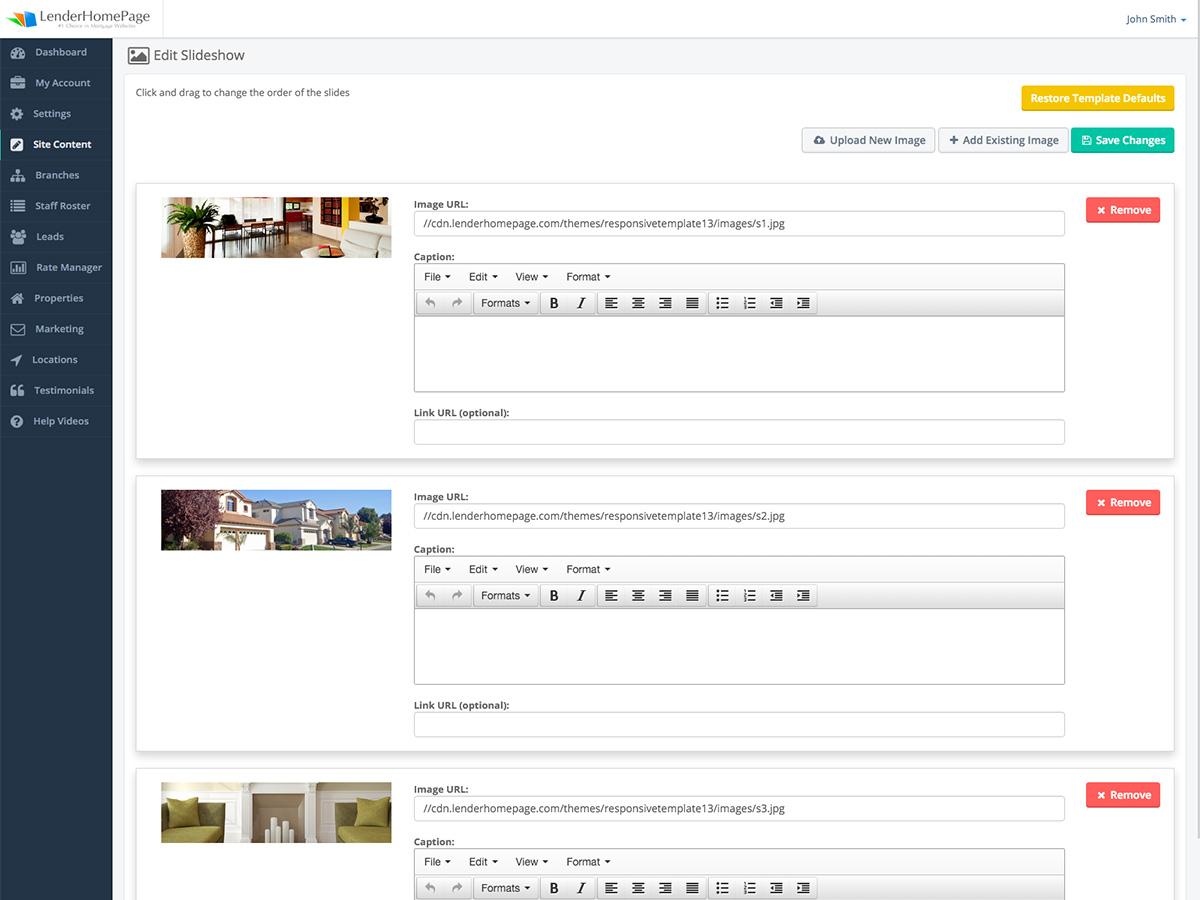User Documents
Edit Slideshow
Edit your slideshow by uploading your own photos and adding captions.
- Slide Fields
- Edit Slide
- Add a New Slide
- Remove Slide
- Change Order of Slides
- Restore Template Defaults
Slide Fields
| Image URL | The URL to the slide image. |
| Caption | The text that appears on the slide. |
| Link URL | The URL of the page that the slide points to when clicked. OPTIONAL |
Edit Slide
You can edit a slide's Image URL, Caption, and Link URL. If you want to change the image to one that you already uploaded, you will need to edit the Image URL by typing a URL that looks like "/uploads/my-image.jpg".
You can also click on "Add Existing Image" to create a new slide using an image that was previously uploaded.
Edit a slide's caption:
- Go to Site Content -> Edit Slideshow.
- Click on the field labeled "Caption".
- Edit or re-type the text and format it using the toolbar.
- Click "Save Changes".
Add a New Slide
Create a new slide to add to your existing slides. You can add an image and a caption, as well as a link to another page.
Add a slide to the slideshow:
- Go to Site Content -> Edit Slideshow.
- Click "Upload New Image".
- Click "Upload Image".
- Select an image from the window that pops up and click "Open".
- Set the width and height of your image or use the defaults and click "Save Image" to complete the upload. Your slide should appear at the bottom of the page.
- Click in the field labeled "Caption" and type in a caption.
- Click on the "Link URL" field and enter a URL if you want to link the slide to another page.
- Click "Save Changes".
When entering a Link URL for your slide, you can use a partial url. For example, if you wanted to link your slide the About Us page you would type, "/about-us/".
Remove Slide
Remove a slide from your slideshow so that it no longer appears on your home page.
Remove a slide from the slideshow:
- Go to Site Content -> Edit Slideshow.
- Click "Remove" to the right of the slide you want to remove.
- Click "Save Changes".
Change Order of Slides
The slides on your website will appear in sequence, one after the other. You can change the order of the slides by editing your slideshow.
Change the order that your slides appear:
- Go to Site Content -> Edit Slideshow.
- Click on any white space within the slide you want to change and drag the slide to the desired location.
- Release the mouse button to drop the slide into place.
- Click "Save Changes".
Restore Template Defaults
Restoring the template defaults will undo all your edits and return your slideshow to the original state. This will erase your current slides and cannot be undone.
Restore your slideshow to the template default:
- Go to Site Content -> Edit Slideshow.
- Click "Restore Template Defualts".
- Click "OK" to confirm the changes.
After restoring the default settings, your changes are saved automatically.